Wouldn’t you expect once a computer’s settings and configurations are in place it’d be smooth sailing?
NUP! With all the high volume activity across networks going on day by day, something will come unstuck.
If you’re comfortable mucking around with your Settings and Configurations on your computer ….
(I’m not! I’m not an expert and my tinkering ALWAYS makes it worse! I prefer Wayne, Bonza’s senior technician, to look after my pc). Because Troubleshooting networking problems can be tricky.
Here are some common causes of not being able to see other computers on your network.
1. File and Printer Sharing is turned off
If File and Printer Sharing is not turned on, you will never see another computer across the network. This protocol must be installed in order to be able browse for it from My Network Places.
To enable File and Printer Sharing:
Go to the Control Panel, then Network Connections, right-click on Local Area Connection, and choose Properties.
On the General tab, make sure the following protocols are installed and checked:
- Client for Microsoft Networks
- File and Printer Sharing for Microsoft Networks
- Internet Protocol (TCP/IP)
If it’s not there, click the Install button and add the above protocols to the list and restart your computer. If these are installed correctly, then move on to the next check.
2. All computers are in the same workgroup
The second thing that needs to happen in order for another computer on the network to show up in your My Network Places list is that all the computers have to be in the same workgroup or domain.
You can check this by:
Right-clicking on My Computer, choosing Properties, and clicking on the Computer Name tab.
Next to Workgroup, you will see the workgroup name. Each computer on the network has to have exactly the same workgroup name in order to be able to see each other. You can click Change to change the name of the workgroup.
3. Allow File and Printer Sharing in Windows/3rd party Firewall
Once you have enabled File and Printer Sharing, you still may not be able to see other computers on the network if you have Windows XP Firewall enabled.
By default, Windows does not allow the File and Printer Sharing service access through the firewall, so you have to manually allow access. You can do this by going to Control Panel, clicking on Windows Firewall and then clicking on the Exceptions tab.
Make sure to CHECK the box next to File and Printer Sharing. Now the service will be allowed access through the firewall and you will be able to see if in My Network Places.
Note that if you have other firewall or Internet security software installed, it can also prevent Windows Networking features to function properly. One prime example of this is Norton Internet Security. You have to tell it which subnet to allow through the firewall or you have to uninstall it.
4. Open ports on your router
Another source of the problem could be the firewall on your router. If you have a newer router, some of them automatically enable their own firewalls so you have to log into your router and open the ports manually.
The File and Printer Sharing port numbers range between 135 and 139, so if you open those up on your router, it should be enough to see the other computers on the network. You can also try disabling the firewall to test whether it’s the router that is causing the problem.
5. Ping other computers on the network
A simple thing to do is to check whether you can ping the other computers on the network. If you can’t ping them, that means there is something wrong with the network connection itself.
6. Switch between Static and DHCP IP address
Another way to try and solve this issue is to switch the computer over to a static IP address and then switch it back to DHCP. When you switch like that, the TCP/IP configuration is reset and any corrupted IP settings are fixed.
You can do this by:
Right-clicking on Local Area Connection, choosing Properties, and then selecting the Internet Protocol (TCP/IP) entry and choosing Properties.
Then click Use the following IP address and type in an IP address that would work on your current network. Also choose Use the following DNS server addresses and type in the IP address of your router.
Click OK and then OK again. After that, go back to that screen and choose Obtain and IP Address automatically for both and click OK.
If this didn’t fix your problem…. you need a BONZA TECHNICIAN!
GIVE US A CALL 1800 280 440
Tags: bonza technician, can't see other computers on the network, enable file and print sharing, File and Printer Sharing in Windows/3rd party Firewall, my network places, network configuration, network places error, network print sharing, network settings, network workgroup, networking problems, Ping other computers on the network, Switch between Static and DHCP IP address
|
This entry was posted
on
Sunday, June 20th, 2010 at
12:32 pm and is filed under
Computer Problems . You can follow any responses to this entry through the
RSS 2.0 feed.
Both comments and pings are currently closed.
|
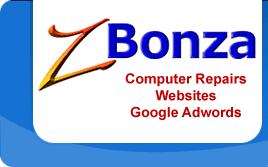
 Published
June 20th, 2010 by
Roslyn Garavaglia
Published
June 20th, 2010 by
Roslyn Garavaglia 
